PDF Copy Paste offers rotation functionalities both in the main window and in the preview window. However, they are different.
The two rotation buttons (Rotate clockwise and counterclockwise) on the tool bar rotate your PDF page in view. When you save, the rotated view will not be saved, instead, the original view (not rotated view) is saved.

What if you want to save a rotated PDF page in view? You need to use the Rotate button in the preview dialog.
The preview dialog (i.e. the preview window) provides only one Rotate button. Each time you click the Rotate button, your PDF page rotate 90 degrees counterclockwise. In the preview pane, you can right-click, and choose to copy the rotated page to Windows clipboard or save it to a graphics file. In this way you save your rotated PDF page.
As we have already introduced how to save a rotated page, we will now advance to the topic on how to rotate a cropping area.
First you need to select an area using the cropping tool. Second, you click the Preview button ![]() on the tool bar or from the menu Copy->Copy as image and adjust size to invoke the preview dialog. Third, rotate your cropped-out. Last, click OK button to confirm so that your rotated cropped-out will be copied to Windows clipboard or you can right-click the preview pane, and choose 'Save to File' if you want the rotated cropped-out to be saved to an image file.
on the tool bar or from the menu Copy->Copy as image and adjust size to invoke the preview dialog. Third, rotate your cropped-out. Last, click OK button to confirm so that your rotated cropped-out will be copied to Windows clipboard or you can right-click the preview pane, and choose 'Save to File' if you want the rotated cropped-out to be saved to an image file.
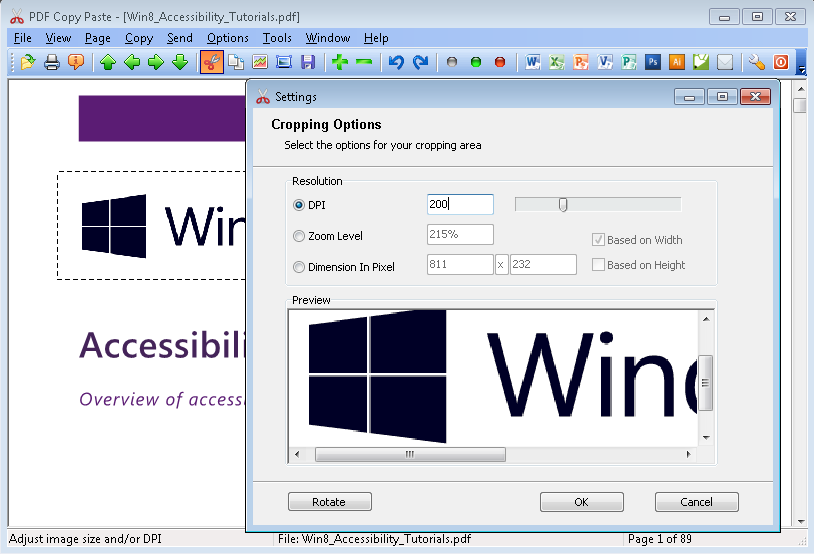
In this example, Windows 8 logo is selected, and magnified to 200 DPI in the preview dialog. You can click the Rotate button to rotate the logo.